あす、キュアコロナです。
今回は、WordPressテーマ、アフィンガー5(AFFINGER5)でバリューコマースのMyLinkBoxのめちゃ簡単設置法をお伝えする。
WordPressでブログを始めて、評判のいいAFFINGER5っていうテーマを選んでみた。バリューコマースのMyLinkBoxを使ってみようと思ったんだけど、PCは苦手なので説明を読んでもコードの貼り方がよくわからないんだ。。。head?ヘッド?ビックリマン?なんだかちんぷんかんぷんで・・・



この記事の信頼性

ブログ初心者
キュアコロナ
2020年5月よりブログ歴5ヶ月、WordPressに至っては2020年7月に開始し、現在まだ2ヶ月程度。PC自体知識ゼロのアナログ人間です。そんな私なので信用できないかもしれませんが、今回の記事はそんな知識ゼロ人間ができた方法になるので、完全に初心者目線で逆に信頼に値するかと思います。画像を交えながらシンプルにお伝えします。
こんな方におすすめ
- AFFINGER5導入間もない初心者の方。
- AFFINGER5導入後、バリューコマースと提携完了し、今後本格的にアフィリエイトをやりたいと思っている方。
- ブログ収益化に興味があり、WordPressをやってみたいが、いまいち一歩が踏み出せない方。
- WordPressはインストール済みだが、テーマがまだ決まっておらず、悩んでいる方。もしくは今のテーマにしっくりきていない方。
上記のような方におすすめです。まだWordPressを始めていないよ!という方でレンタルサーバーとか色々難しそうだな、、と思われる方も多いと思いますが、これも初心者が1発で始められる方法があるので、↓のリンクから進めちゃってください。レンタルサーバー、独自ドメイン、WordPress、ブログを始めるための三種の神器をまとめて手続きできちゃうので初心者には熱いシステムとなっていますよ。
![]() https://business.xserver.ne.jp/
https://business.xserver.ne.jp/
![]()
そしてWordPressのテーマには有料無料と色々ありますが、ブログ収益化を目指すならおすすめが、「AFFINGER5」です!初心者の私も利用していますが、「AFFINGER5」のおかげでウェブサイトが作成できています。有料にはなりますが、初期投資は必要なものとして割り切った方がいいと思います!内部SEO対策も充実したブログ、アフィリエイト向きの「AFFINGER5」は↓のリンクからどうぞ!
WordPressテーマ 「WING(AFFINGER5)」


そして、これらの初期投資、実はすぐ回収する方法があるので、その方法は↓のリンクからどうぞ。
-
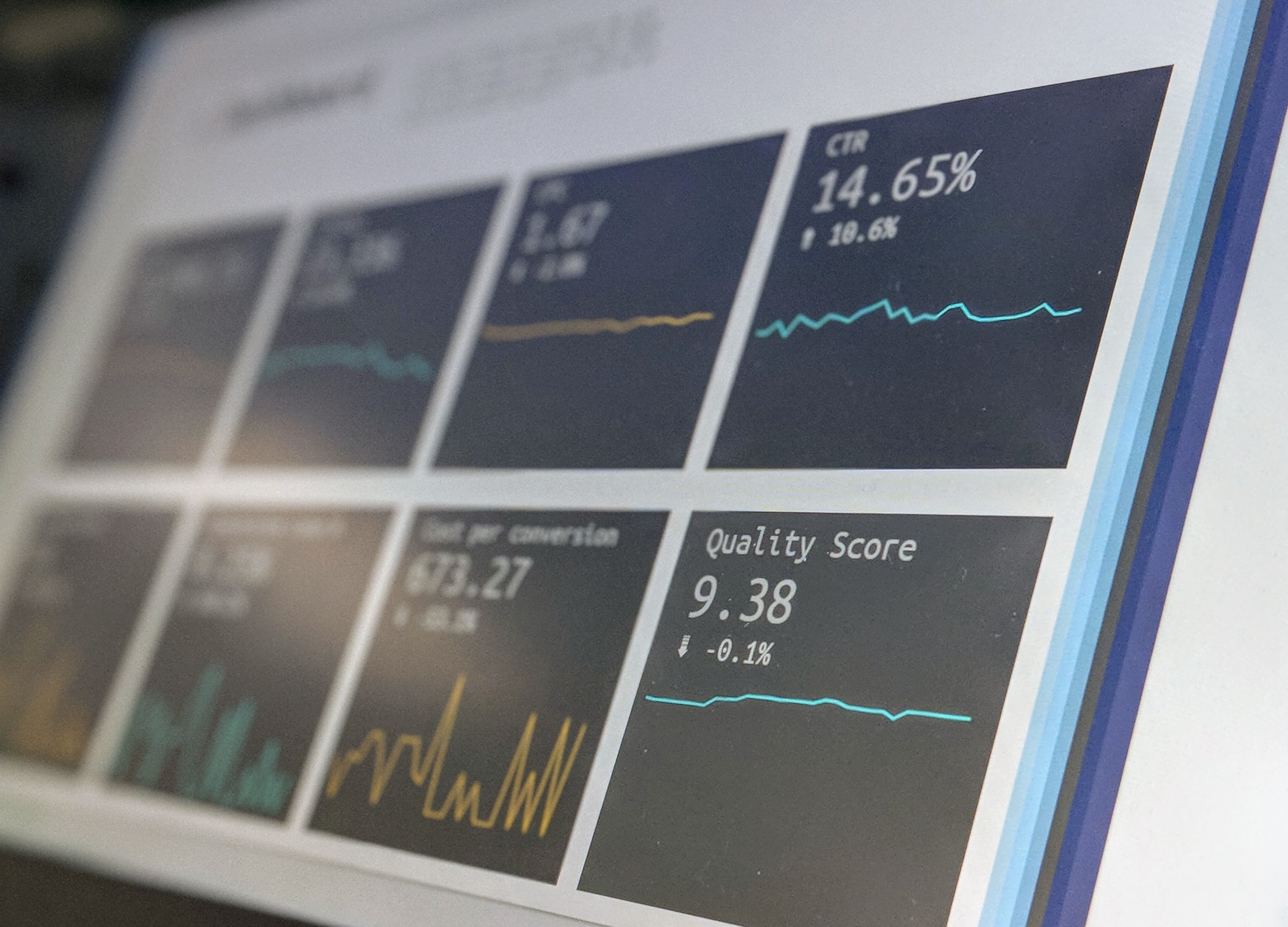
-
ブログ初期投資の回収術を解説。【3万円~5万円はすぐに回収できる】
あす、キュアコロナです。 今回は、ブログ開設にかかる初期投資を、あっという間に回収する技を紹介する。 こんな方におすすめ 念願のWordPres ...
続きを見る
そしてアフィリエイトは始めたけどバリューコマース未提携の方、バリューコマースって?てかたは↓から提携しちゃってください。Amazon、楽天の他、Yahoo!ショッピングの商品も紹介できるASPはバリューコマースだけです!販売機会の取りこぼしが少なくなりますよ!
広告主イロイロ・報酬イロイロ・選べる楽しさ・バリューコマース
その他のASPに関してはこちらも参考にしてください。↓
-

-
参考ブログ初心者のアフィリエイト実績報告シリーズ①:開始1ヶ月。
あす、キュアコロナです。 今回は、ついにWordPressでブログ立ち上げからあっという間に1ヶ月が経過。 色々紆余曲折があったものの、なんとか ...
続きを見る
では、バリューコマース、MyLinkBox(マイリンクボックス)設置方法について説明します。
目次
バリューコマース「MyLinkBox」とはなにか。

MyLinkBox(マイリンクボックス)とは?
さあ、みなさんはMyLinkBox(マイリンクボックス)ってご存知でしょうか?私はこの記事を書き始めたわずか数時間前に知りました。。。
よくウェブサイトを見てると、
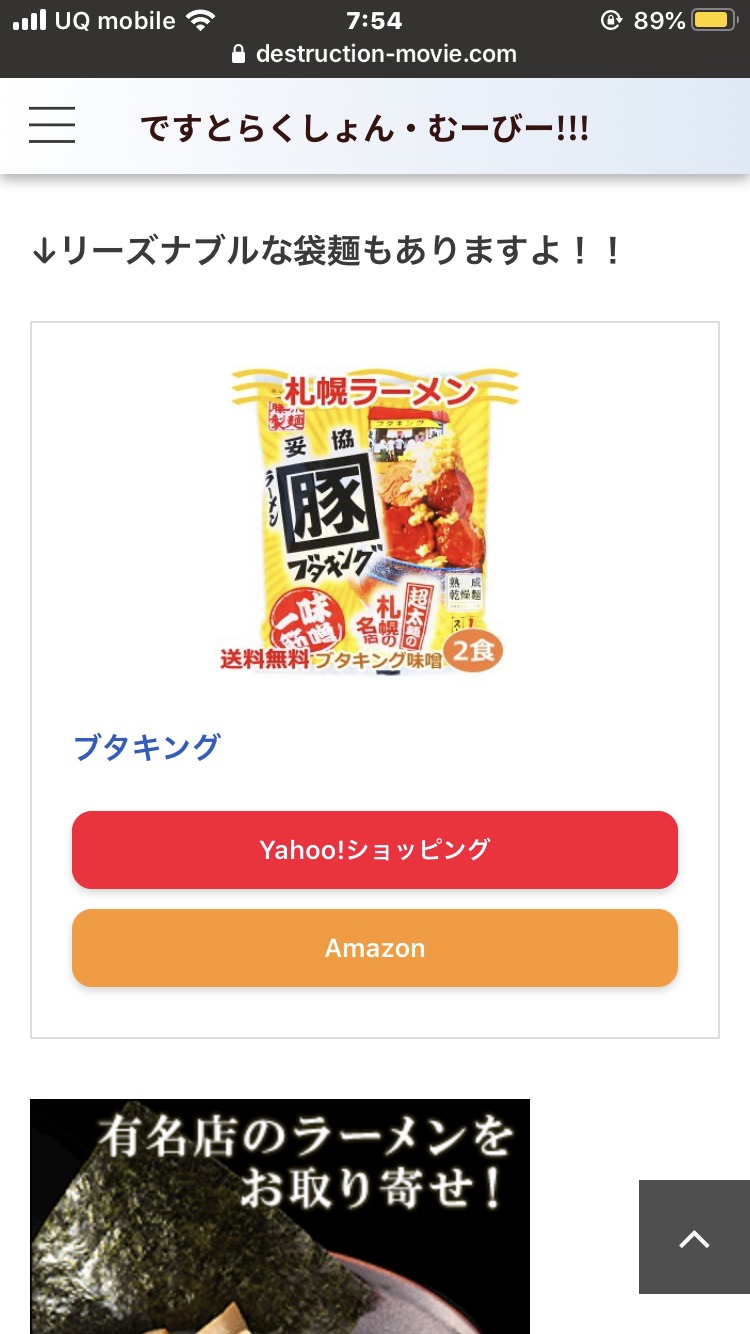
↑商品をAmazonとか楽天、Yahoo!ショッピングのサイトに飛んでいく商品紹介のやつが出てきますよね。
これが商品紹介ツールなんですが、こういうのをウェブサイトに設置できるようになります。
↑の画面にあるのがバリューコマースのMyLinkBox(マイリンクボックス)です。
こういうツールだと、カエレバというのが有名のようです。ただ、残念ながら私にはちょっと難しく、今まで、というかまだ少しの間ですが、カッテネというのを利用していました。そのカッテネも楽天やAmazonの広告主のそれぞれのページに行って紹介したい商品のリンク先のアドレスを取得しなくてはならず、アナログの私には割と手間、、、でした。
このMyLinkBoxは、実はそのような手間が不要!という事で使いやすさは抜群です。なので、初心者の方に紹介できればと思い、この記事を作成しています。本当におすすめできるツールです!
MyLinkBox利用方法。
MyLinkBoxの作成方法と貼り付け方。
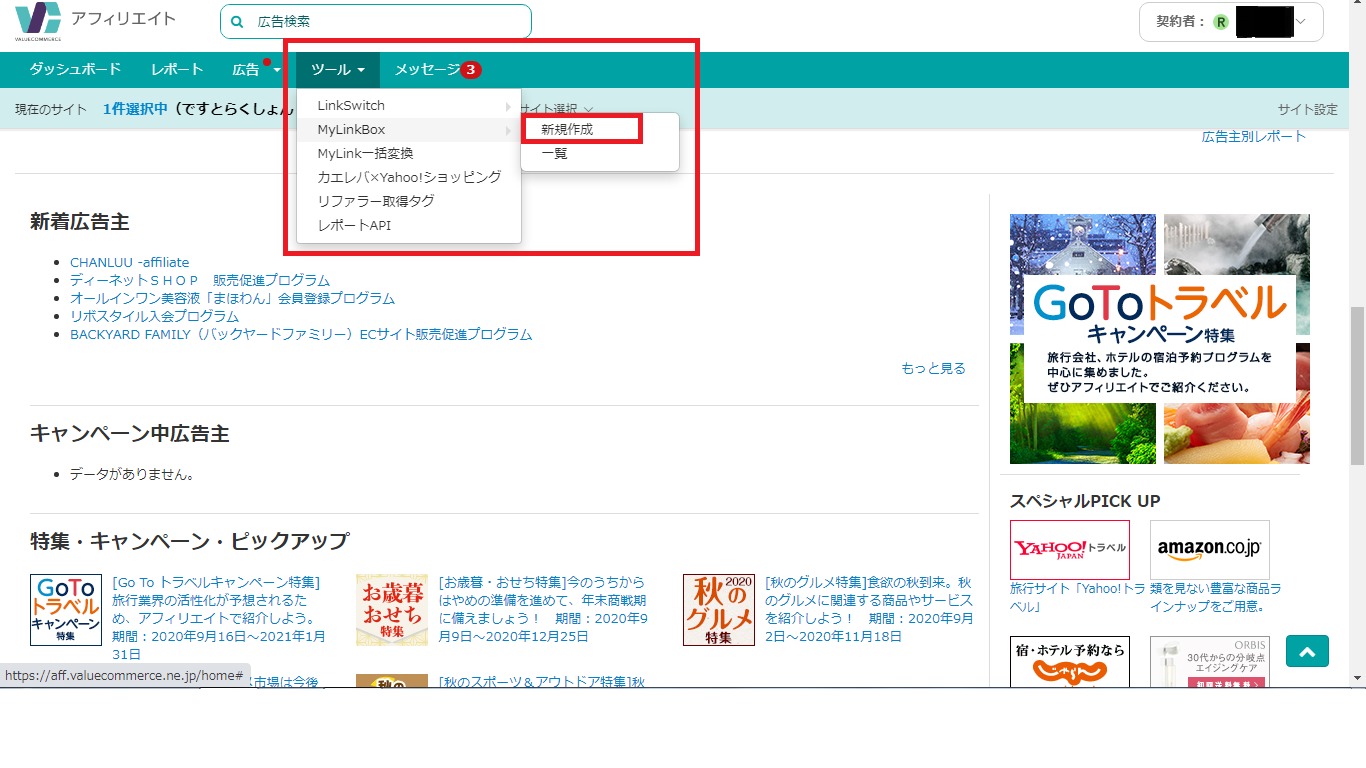 ではMyLinkBoxの作成方法を説明します。まず、バリューコマースのサイトに行き、管理画面の所のツール→MyLinkBox→新規作成を開きます。
ではMyLinkBoxの作成方法を説明します。まず、バリューコマースのサイトに行き、管理画面の所のツール→MyLinkBox→新規作成を開きます。
すると、MyLinkBox作成画面に切り替わります。MyLinkBox名には商品名でもなんでもいいのですが名前をつけます。MyLinkBox作成後に一覧で編集など、管理する事ができます。
次に、検索キーワードですが、それぞれの広告主のサイトでここのキーワードを入れて検索して開くページにリンクする仕組みになっています。例えば、ここに「ラーメン」とキーワードを入れれば、楽天のサイトで「ラーメン」と検索して出てきたページに飛ぶ、という事です。なんとなくイメージできますか??一応これが基本設定ですが、商品がないのに類似の商品リンクに飛ぶ事も考えられます。自分の任意のページにリンクする事も設定できるようです。
次に、タイトル(商品名)はそのまま商品名を入力します。リンク広告の所にテキストが反映されます。↑の画像で言うと、ブタキングと青字で表示されている箇所になります。
そして次に、カテゴリーは商品紹介なら、モールのままで問題ありません。
モールの下の部分、商品を表示する広告主を選びます。提携している所はチェックが入っていますので、まだ未提携の広告主は別途提携が必要となります。私はバリューコマースでは楽天市場との提携がまだでしたので、提携待ちの表示になっています。数日かかりそうなので提携申請は早めの方がいいかもしれません。なので↑の画像では出てきておりません。
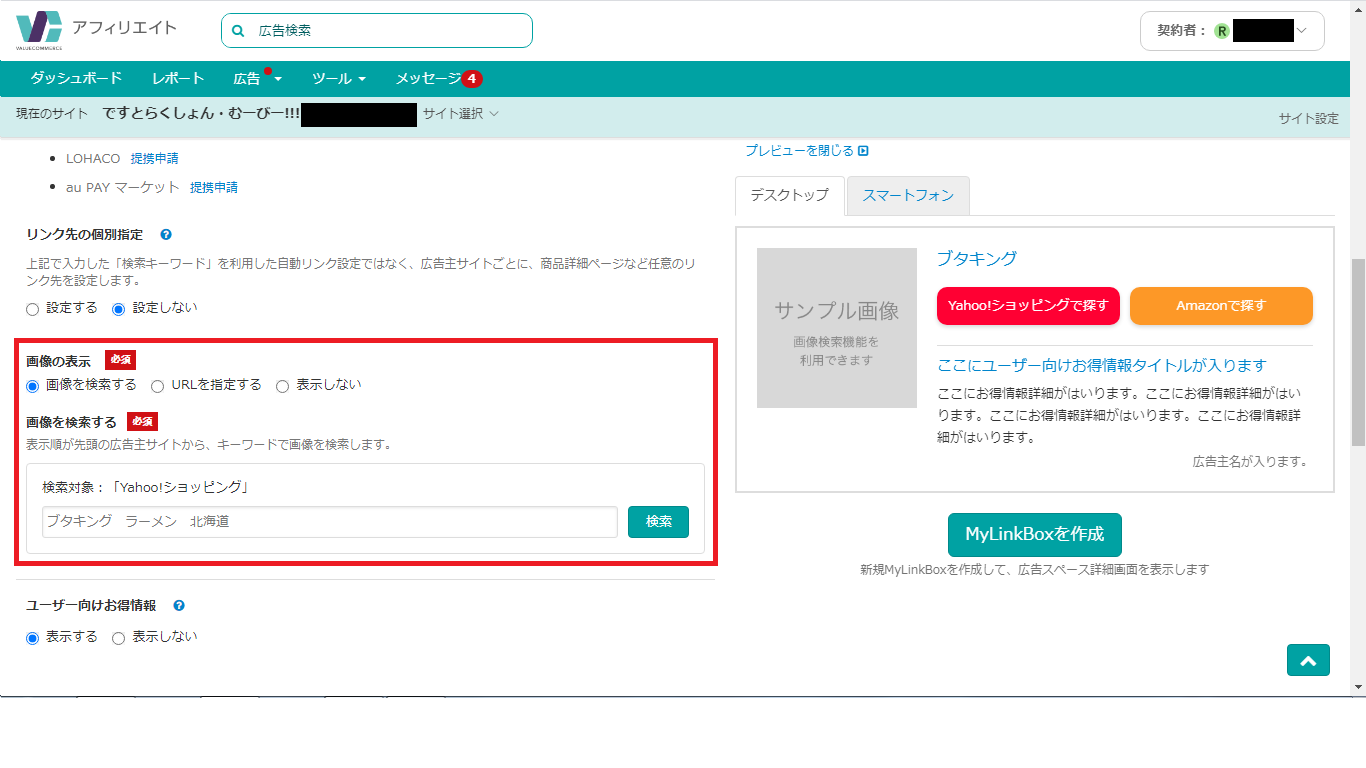 作成まであと少しです。では載せる画像をネット上から検索します。これも楽チンです。一番先に表示されている広告主のサイトから検索する事になります。今回の場合、Yahoo!ショッピングになっています。空欄にキーワードを入れるとその下に画像候補が出てくるので、好きな画像を選びます。すると、プレビュー画面に反映されます。今回は検索キーワードに「ブタキング ラーメン 北海道」と入力しています。
作成まであと少しです。では載せる画像をネット上から検索します。これも楽チンです。一番先に表示されている広告主のサイトから検索する事になります。今回の場合、Yahoo!ショッピングになっています。空欄にキーワードを入れるとその下に画像候補が出てくるので、好きな画像を選びます。すると、プレビュー画面に反映されます。今回は検索キーワードに「ブタキング ラーメン 北海道」と入力しています。
こんな感じ画像が出ます!わかりやすいですね。これだけです。本当に楽ですよね。選び終わったらプレビュー画面の下にある、「MyLinkBoxを作成」をクリックします。すると、あっという間にリンクのコードが出来上がるのです!もはや終盤戦ですよ。
さあ、コードが作成されました!!ではこれを使ってMyLinkBoxを作っちゃいます。
MyLinkBoxの貼り付けで挫折2020
では、コードの貼り付けに移ります。実は私が他の説明サイトでわかんなくなってしまったのが、ここの部分だったのです。
作成されるコードは二つあり、まず準備段階として、上のコードを<head>タグの間に貼り付けるという話のようなんですが、とりあえずそのやり方が説明画面を見てもわからない、、、。
WordPress用でのやり方を見ましたが、テーマエディターからテーマヘッダーという箇所に行って、そこに貼り付けるようなんですが、何やら管理画面でテーマエディターに行くとあまりいじるなみたいな警告のようなものと、ミスったりすると画面が真っ白になったりする事もあるというような事もブロガーさんの説明サイトに記載されていて、そんなの言われたら、いじれません。。。
そして、テーマヘッダーというのも私のしょぼい能力では見つけられず。親テーマとか子テーマとかの選択に関係があるのだろうか、、、と結果、解決できませんでした。
なので、このAFFINGER5ではテーマエディターをまったくいじらずに、MyLinkBoxをウェブサイト上に生まれさせます。そんな技があったのです。
ちなみにLinkSwitchというツール(直リンクを貼ると、アフィリエイトリンクに自動的になってくれるツール)を使っている場合は、一つ目のコードは貼り付ける必要がないようです。
MyLinkBoxの一つ目のコードを簡単に貼り付け!
ではどこに貼り付けるのかと言うと、AFFINGER5管理を開き、その他の設定を開きます。そこにある、【</>コードの出力】という部分の、《headに出力する〜》と長々と書いてある最初の欄に丸ごと貼り付けるだけ!これだけです。
上の欄に先ほどの一つ目のコードを貼り付け!!この方法なら画面が真っ白になって自分の顔が真っ青になることもありません。
ちなみにこの方法は、グーグルアドセンスの審査をする時にも応用ができるのです。それについてはまた機会があれば。。。
MyLinkBoxの二つ目のコードを貼り付け。
さあ、これで作業はもう終わったようなものです。あとは実際にウェブサイト上のMyLinkBoxを発生させたい箇所に、二つ目のコードを貼り付けるだけです。テキストページの好きな部分に丸ごと貼り付けちゃいましょう!
貼り付けたらプレビューで確認してみましょう。ビジュアルページでは反映されなかったりします。ちなみに私は新参者のくせにクラシックエディターを使っていますので、Gutenbergの使い方はよくわかりませんので。。。勉強しなきゃだめだなぁ。。
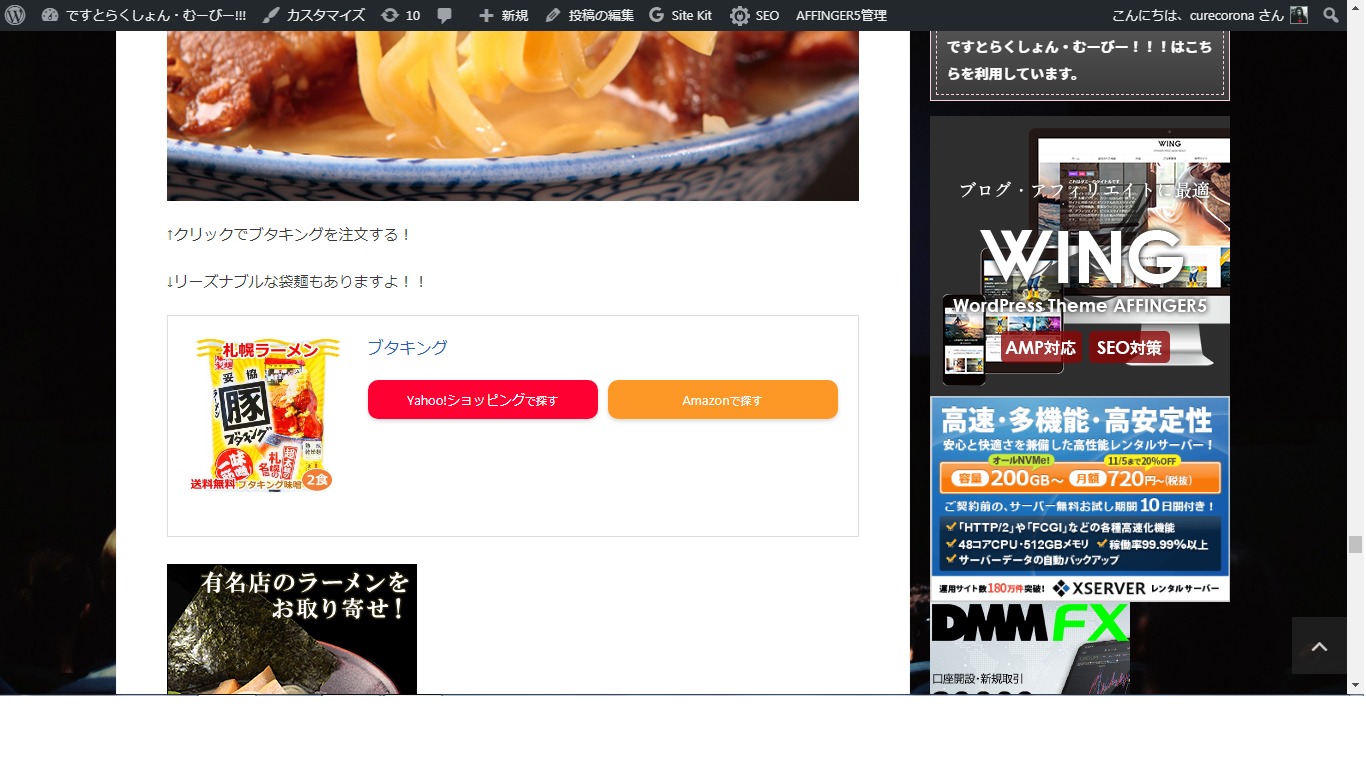
はい、バッチリです!!物凄く簡単でした!!これで見栄えも良く商品紹介ができます!!他のツールに比べて断然楽でした。
MyLinkBoxまとめ。

さあ、いかがだったろうか。難しい作業もなく、楽に複数の広告主の商品紹介リンクを作成できるバリューコマースのMyLinkBox、使い勝手が良さそうだ。では流れをもう一度簡単に確認してみよう。
MyLinkBox作成の流れ
- まずはバリューコマースの管理画面からツール⇒MyLinkBoxを開く(バリューコマースと未提携なら提携を!)
- MyLinkBox名、検索キーワード、タイトル等を入力(任意の広告主と提携を済ませておく!)
- MyLinkBox作成画面内の画像検索から任意の画像を選択!!
- MyLinkBox作成!
- 一つ目のコードをAFFINGER5管理の</>コード出力の欄に貼り付け!
- 二つ目のコードをWordPressテキストページの表示させたい部分へ貼り付け!
- できあがり!!(ビジュアルページでは反映されないので注意、でもちゃんとなってます。)



広告主イロイロ・報酬イロイロ・選べる楽しさ・バリューコマース
WordPressテーマ 「WING(AFFINGER5)」


-
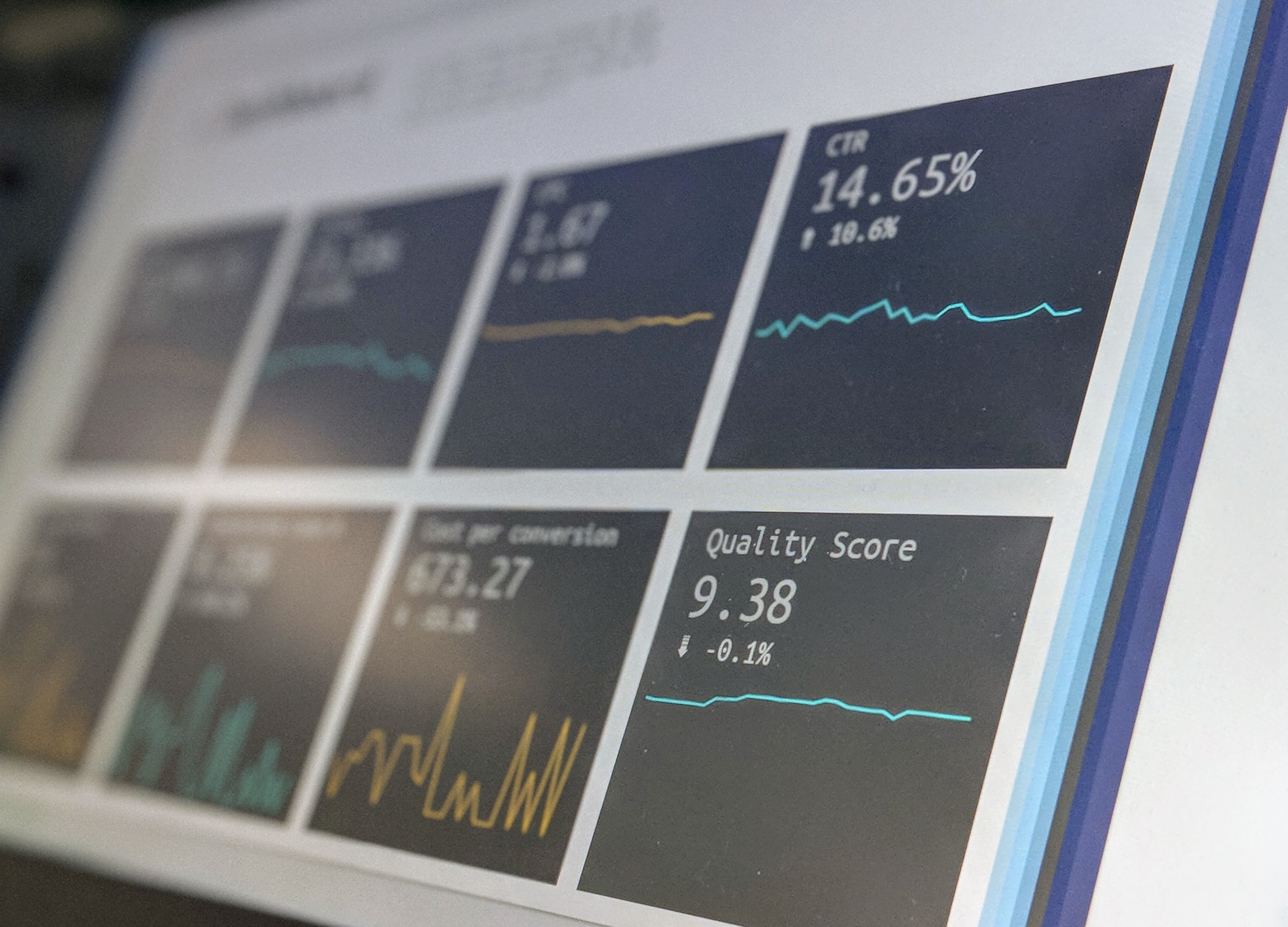
-
ブログ初期投資の回収術を解説。【3万円~5万円はすぐに回収できる】
あす、キュアコロナです。 今回は、ブログ開設にかかる初期投資を、あっという間に回収する技を紹介する。 こんな方におすすめ 念願のWordPres ...
続きを見る
-

-
参考ブログ初心者のアフィリエイト実績報告シリーズ①:開始1ヶ月。
あす、キュアコロナです。 今回は、ついにWordPressでブログ立ち上げからあっという間に1ヶ月が経過。 色々紆余曲折があったものの、なんとか ...
続きを見る
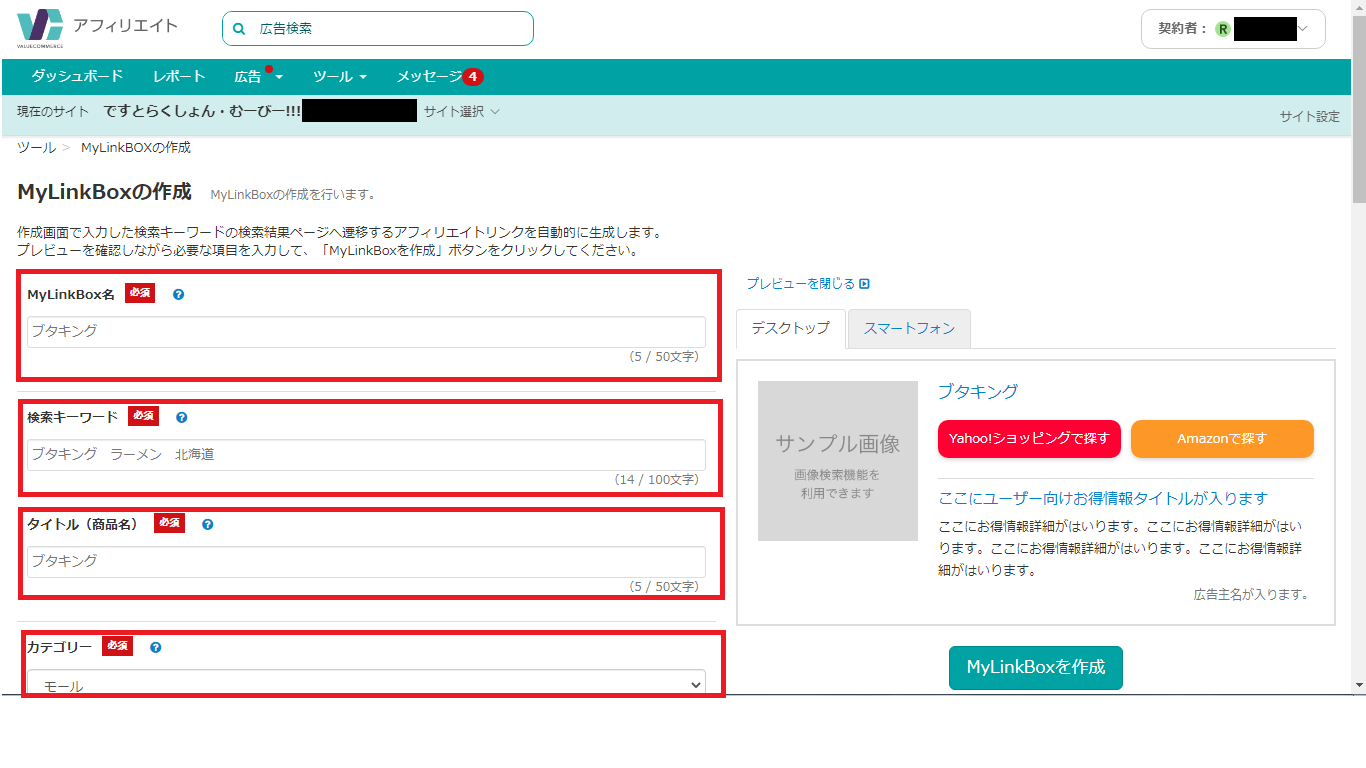
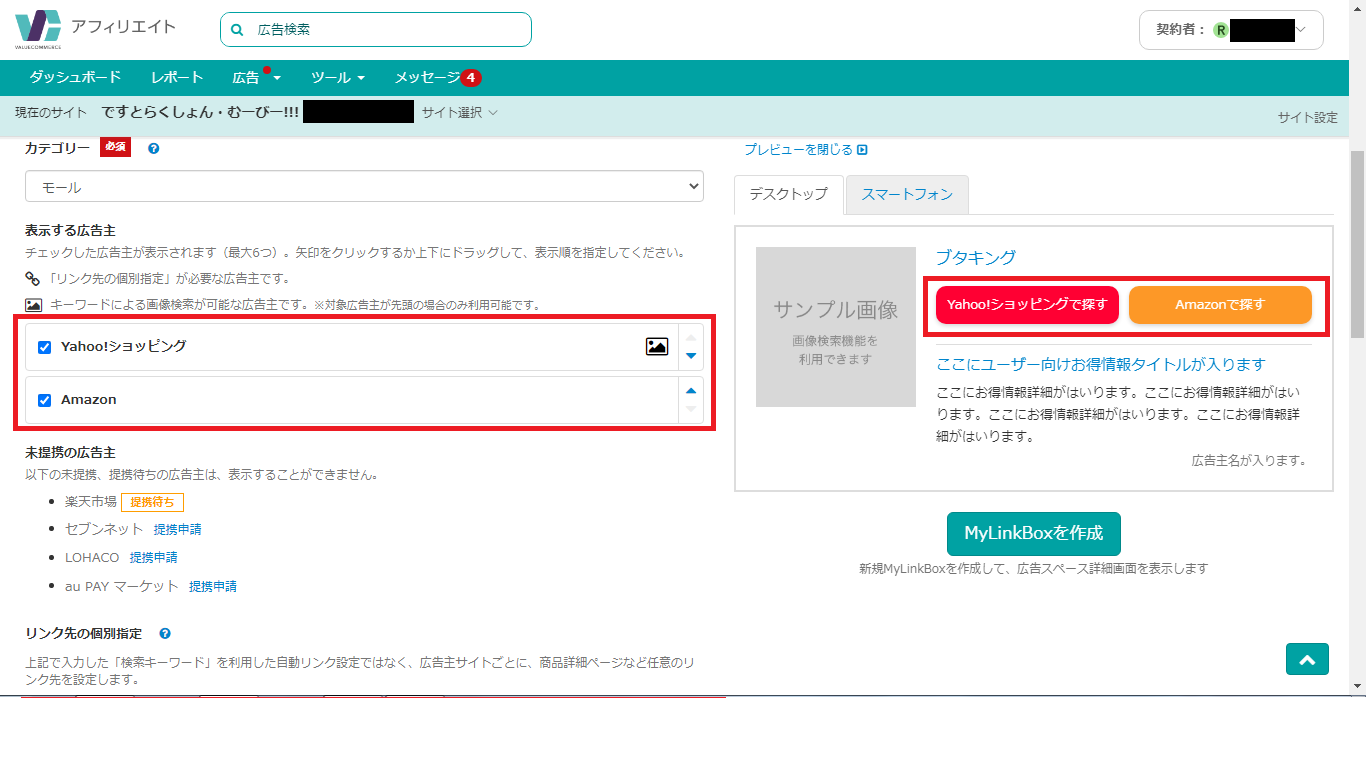
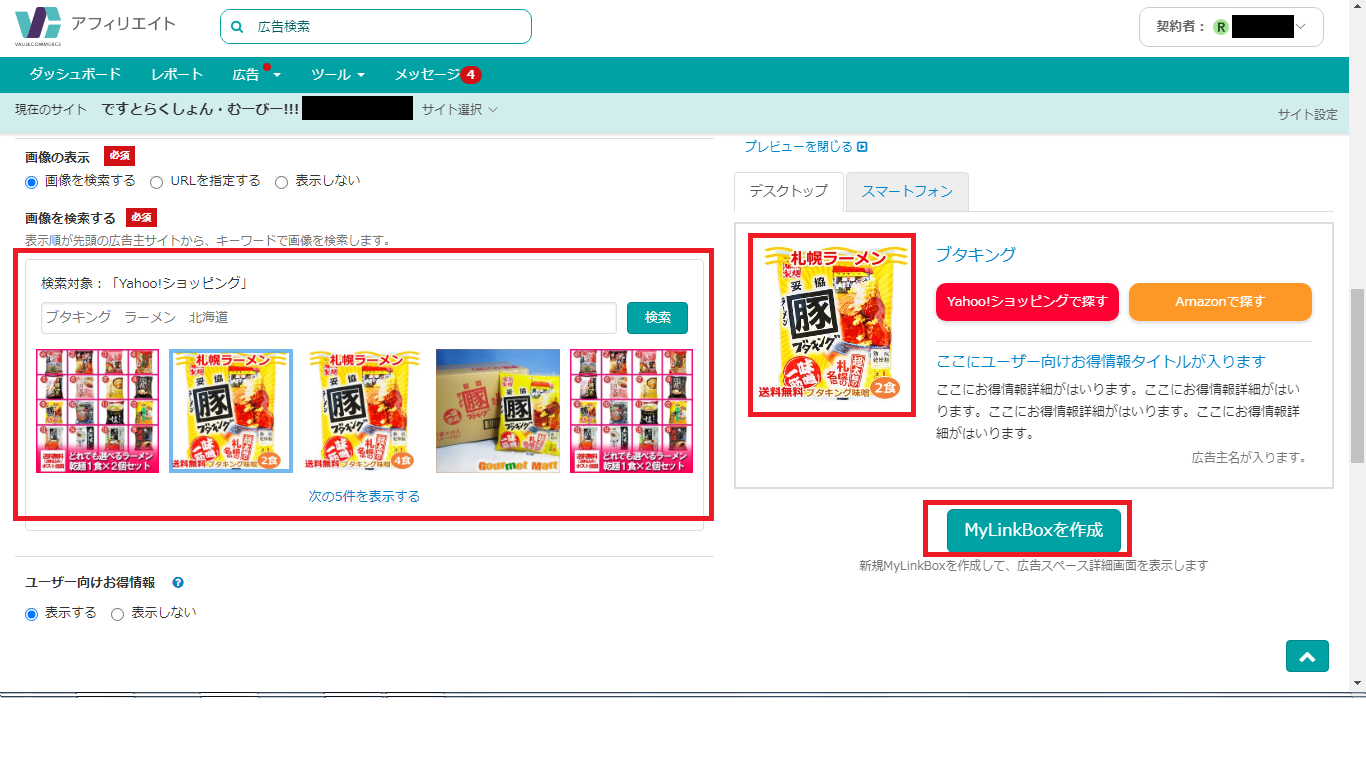
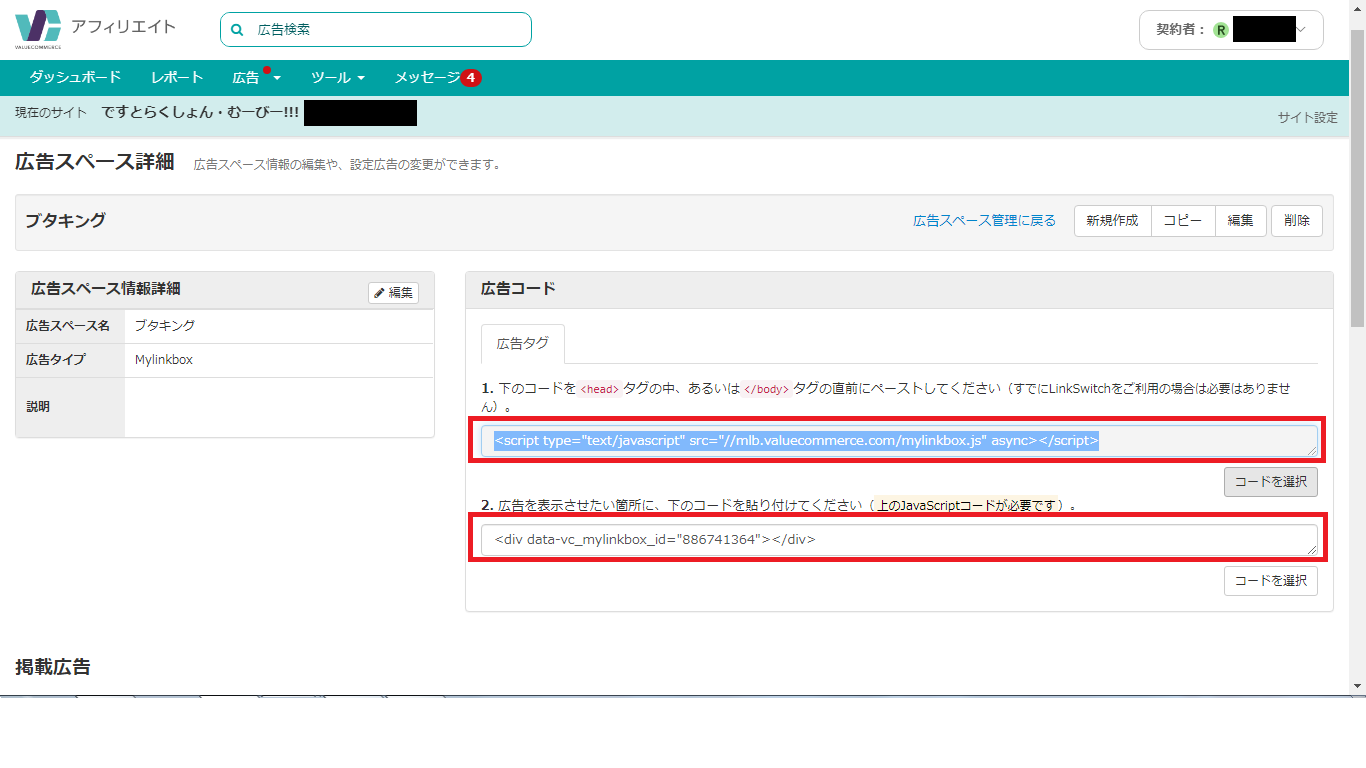

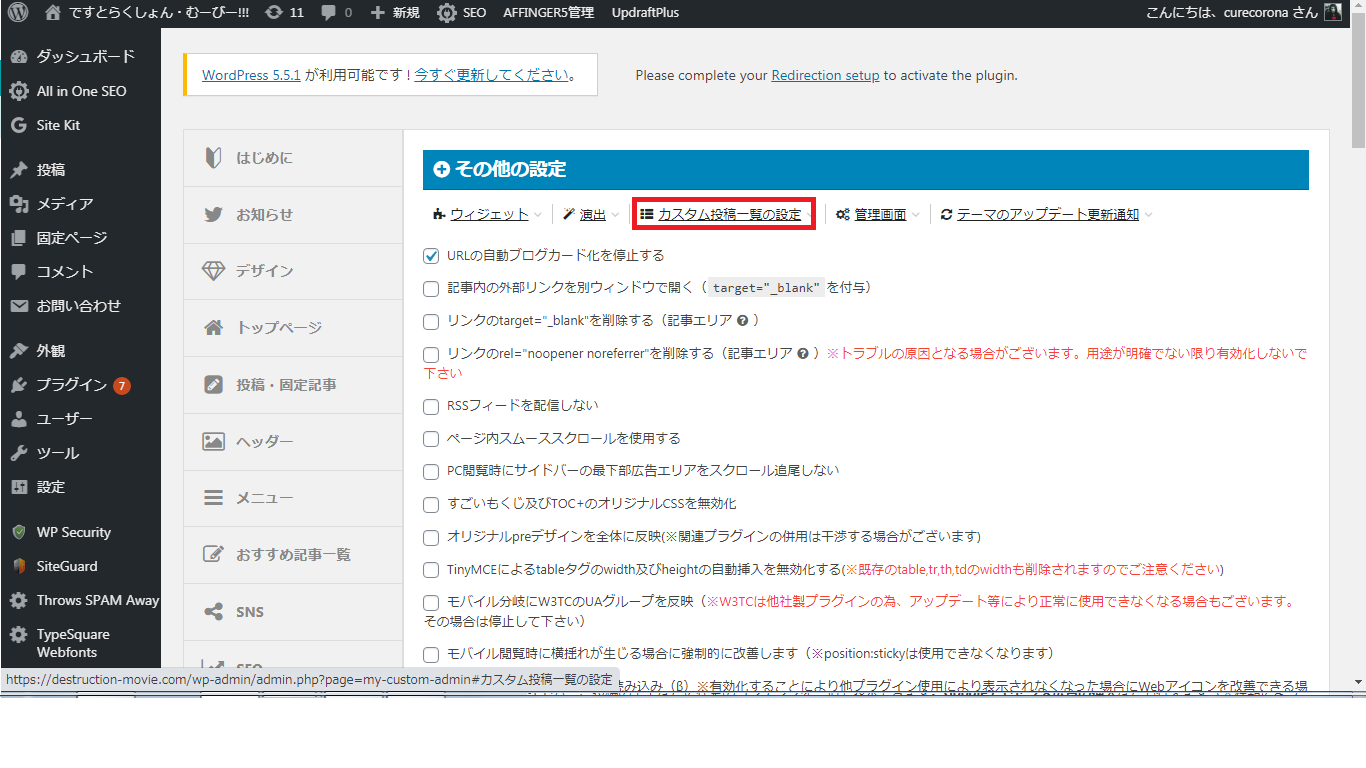
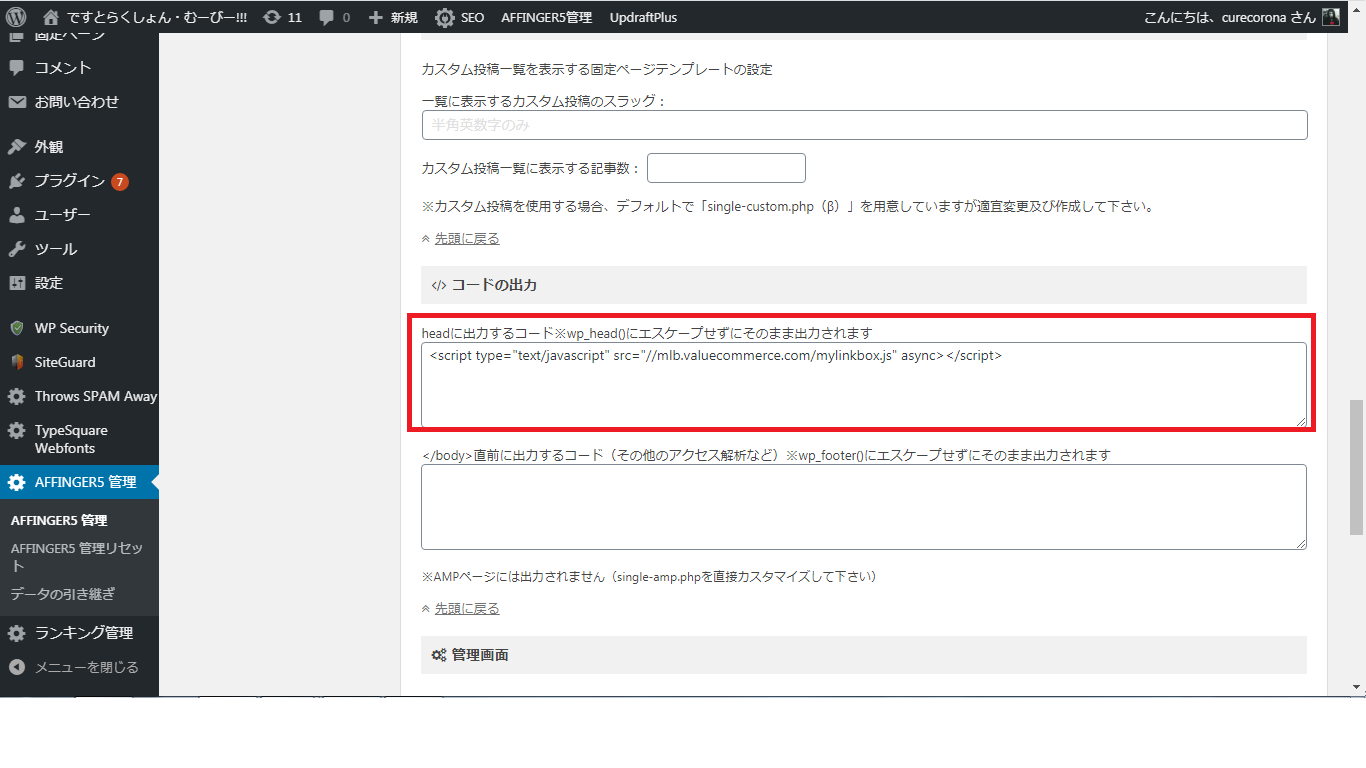
貼り付けが・・・
30代男性